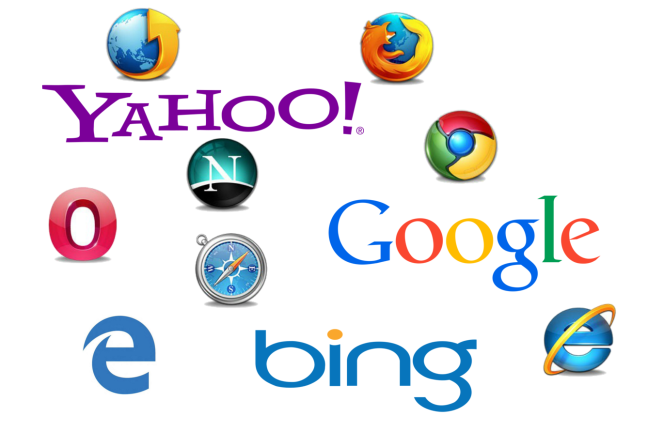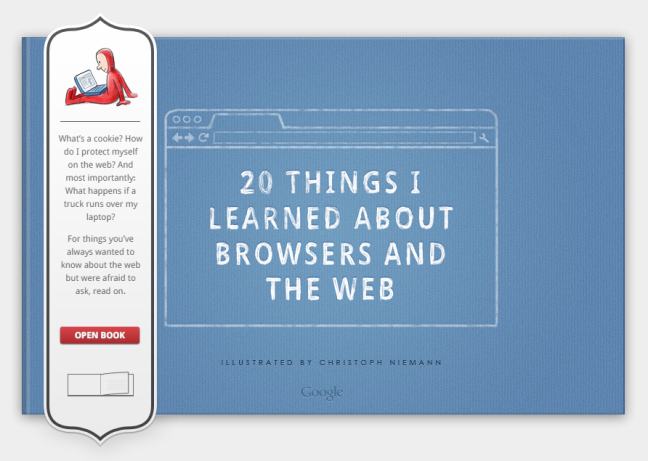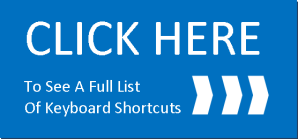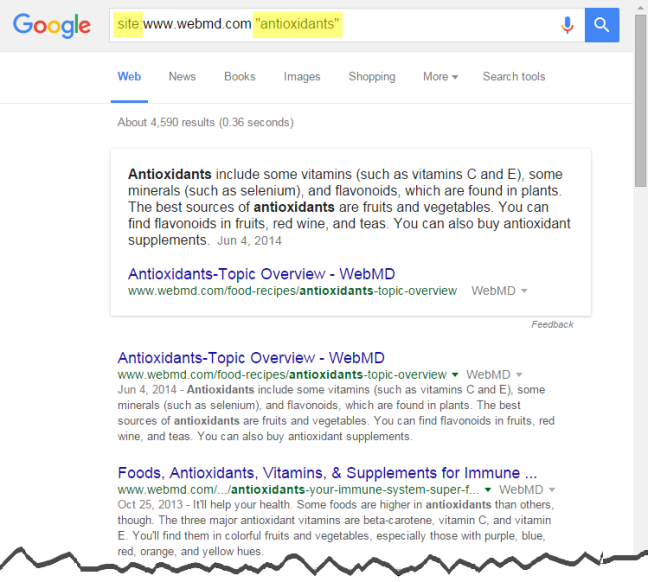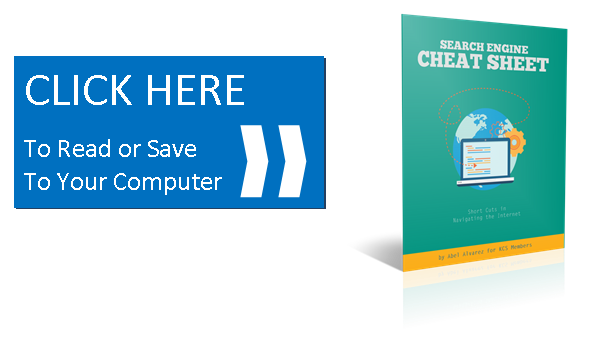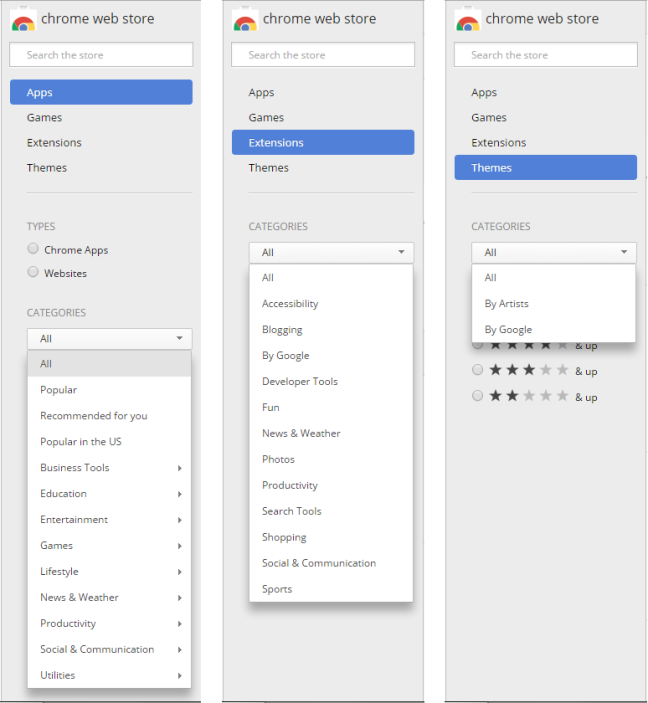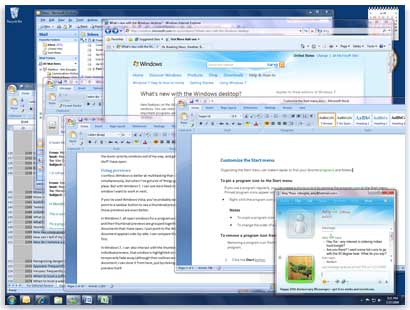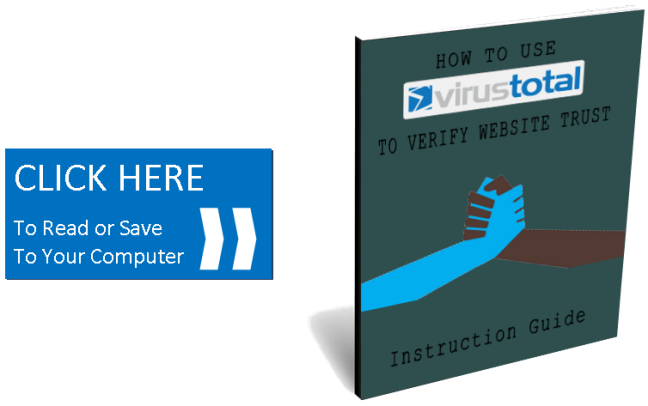The top 5 requested Web Browser and Search Engine topics discussed in the computer training lab
- Step-saving shortcuts for web browsers and search
- How can I make my browser search experience effortless?
- What productive extensions, apps and colorful themes can I use in my web browser?
- How can I make my search experience lightning fast?
- How can I verify the credibility of websites better?
The vote was cast, and based upon the responses of a pre-class survey, the Google Chrome web-browser and its search engine won the poll in interest and popularity.
So even though we used Google’s web browser and search engine for demonstration purpose here, keep in mind that many web browsers and search engines function the same, and use the same standard “settings”, and “account” information type of page, and a “help” section or “contact us” page.
The place to find these features is usually in the upper right corner of the web browser with an icon and looks like this ![]() , this
, this ![]() , or this
, or this ![]() .
.
What is a Web Browser?
What is a Search Engine?
What is the Internet?
As the videos suggest, a web browser is a program on your computer that allows you to visit a website and display a webpage. A search engine is a website that is used to search the internet. The internet is a directory of names and internet protocol addresses, like street numbers, that direct you to a physical location on the internet.
But just in case you’re not a video watcher but want to learn about browsers and the web, here is a digital book titled “20 Things I Learned About Browsers And The Web” that you can read on your computer or portable digital device…
Making best use of the web browser, search engine and internet
1. Step-saving shortcuts for web browsers and search
Shortcut keys, also known as “hot keys”, are 2-3 keyboard keys that you push down in sequence to make your computer do something. For example, if you want to skip straight to a specific part of an article just push down the ctrl+F keys and a “find bar” (top right) will pop open.
If the word(s) you’re looking for are on that web page, the find bar will locate and highlight each one of them. Click the upper and lower arrows on the find bar to jump directly between each highlighted word. Try it right now on this web page. Find the word “search”
Search operators and punctuation are another shortcut for getting specific search results. The search operator site: is particularly useful for avoiding the disruptive “advertising” atmosphere found on many popular websites. It works like this, when you’re on a website like WebMD, you would place the search operator [site:] inside of the address bar, right in front of the URL and then press Enter
By you using the search operator site: in the search bar, most search engines know to only search through that specific website and show you only that website’s web pages. If you add a search term like “antioxidants” after the website’s URL in quotation marks, the search engine knows to only search for the term “antioxidants” inside the website WebMD
In fact, you’ll see the term “antioxidants” in bold font throughout the returned search results. Give this shortcut a try next time you’re sitting at your computer.
I have other examples of how to use search operators listed inside of a pdf document named “Search Engine Cheat Sheet.” Click on the button below to read it now. (*Tip: right-mouse click, then select “Save link as…” to save it to your computer)
2. How can I make my browser and search experience effortless?
When I think of effortless, I think “without having to use my hands.” And that’s exactly what I’m talking about here. If you have a microphone and speakers connected to your computer or portable device, use “Ok Google” voice search & actions to talk instead of type. Simply say “Ok Google” and then ask your question, or set a reminder, or make a request like “write this down for me.”
For more information about what you can ask the Chrome web browser and Google search engine, {CLICK HERE} to visit the “Ok Google” learn-more page. {CLICK HERE} for instructions on how to use it.
3. What productive extensions, apps and colorful themes can I use in my web browser?
Found in the settings area of your Chrome web browser, you can select the type of design that you’d like for your web browser, and through extensions and apps, can custom tailor how you want your web browser to act. Extensions are similar to the old widgets that would display a calendar or world clock on your desktop. The differences between the two though is true functionality. Take a look below at the variety of categories available to Chrome web browser users
A word of caution, before you decide to add an app or extension to your web browser, take a moment to look at how many star Ratings the app or extension received by other users, and glance through other user Reviews. Taking time to do some quick due-diligence may payoff better for you in the long-run. The chrome web store does a superb job of keeping spammy apps and extensions out of the webstore, but better to be safe than sorry, especially since you’ll be downloading these things onto your hard drive. {CLICK HERE} for instructions on how to install and manage apps and extensions.
4. How can I make my search experience lightning fast?
![]() The next time you notice that it’s taking forever for your computer to open a document, start a program, or surf the web – check if any of these things are happening…
The next time you notice that it’s taking forever for your computer to open a document, start a program, or surf the web – check if any of these things are happening…
There are a lot of “tabs” open on your browser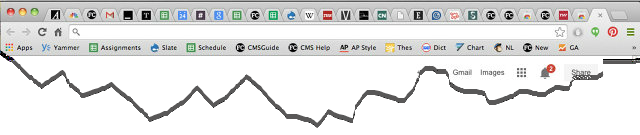
There are a lot of programs running in the background (Word, Paint, Publisher, Excel, Internet Explorer, etc.)
There are too many toolbar extensions on your browser running at the same time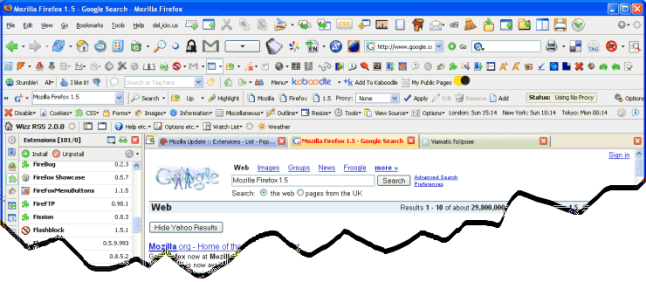
You can’t remember that last time you emptied your cache and cookies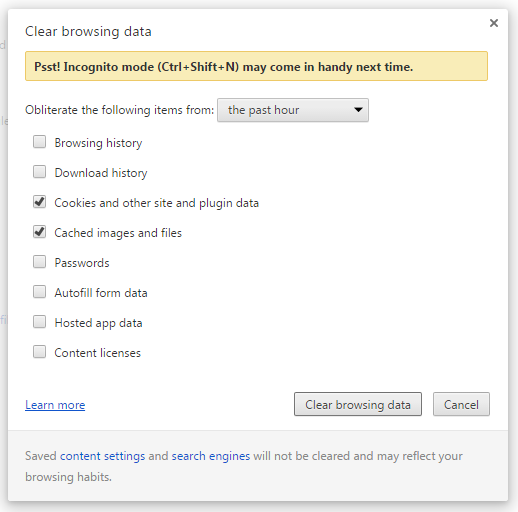
You’re running more than one anti-malware program at a time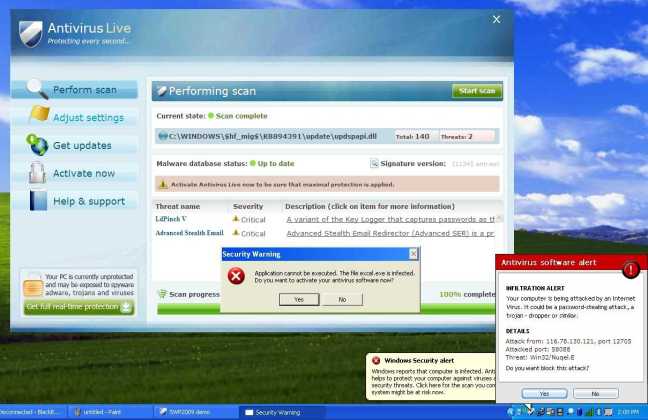
Your computer is updating in the background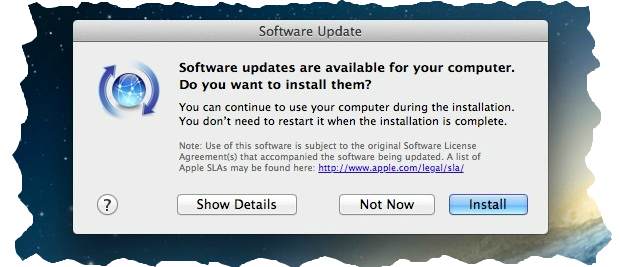
For more information on how to make your web browser faster, here’s an article over at {How-to-geek} that you may find helpful.
5. How can I verify the credibility of websites better?
Generally when searching for something on the web, the most popular websites will show up first. Unfortunately, that doesn’t always mean that they’re the most reliable. Below are a few online resources that can be used to measure trustworthiness of a website before clicking on it and regretting later.
The first resource I use is https://www.virustotal.com/ . This is a subsidiary of Google website that analyzes files and URLs for viruses, worms, trojans and other kinds of malicious content. Virus Total uses 65 antivirus engines and website scanners to perform this function. Also works great for checking email links, files, apps and web browser extensions before you install.
Based upon a 2009 report published by McAfee, the most “at risk” security risk search terms were “free” and “screensaver.”
Below is a demonstration using VirusTotal to verify the credibility of a website using the security risk terms “free screensaver”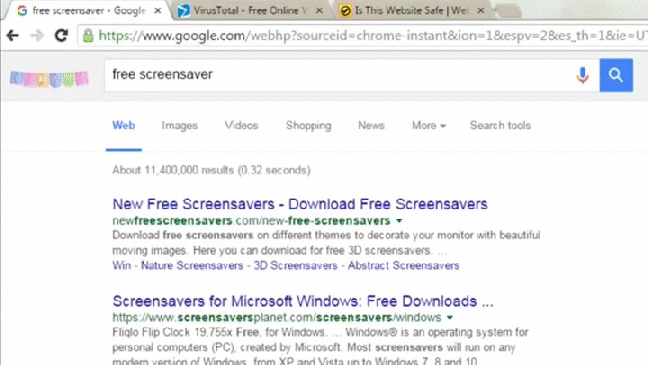
Thank you for taking the time to review our last class session!
If you have any questions about the subject matter in this post please “Leave A Comment.”
If you see a little tab on the lower right-hand corner of this page, go ahead and click on it in order to sign up to be notified when new posts have been published to this blog.
Visit http://kitsapcomputingseniors.org/ to get the latest updates about the computer lab training session times, general meeting information, and local SIG group membership.
Keep on Clickin!